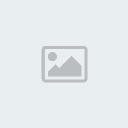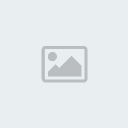k_k
Admin

Tổng số bài gửi : 139
Join date : 28/05/2009
Age : 36
Đến từ : Tây Ninh - quê hương tui
 |  Tiêu đề: 5 cách để tăng tốc độ máy tính Tiêu đề: 5 cách để tăng tốc độ máy tính  Fri Feb 05, 2010 8:01 am Fri Feb 05, 2010 8:01 am | |
| Bằng cách làm theo một vài nguyên tắc đơn giản, bạn có thể duy trì máy tính của bạn và giữ nó chạy suốt. Bài viết này hướng dẫn cách sử dụng các công cụ có sẵn trong Windows XP và Windows Vista làm hiệu quả hơn để duy trì sức bền máy tính và bảo vệ sự riêng tư của bạn khi bạn đang online. 1/ Dọn dẹp rác Hãy dọn dẹp rác bạn có thể cải thiện hiệu suất của máy tính. Các công cụ Disk Cleanup giúp bạn làm trống lên không gian trên đĩa cứng của bạn. Tiện ích sẽ xác định các tập tin mà bạn có thể xóa an toàn, và sau đó cho phép bạn chọn nếu bạn muốn xóa một số hoặc tất cả các tác phẩm đã được xác định. a/ Chương trình Disk Cleanup sẽ:· Xóa các tập tin tạm thời của Internet.· Xóa chương trình tự động tải về tập tin (như Microsoft ActiveX và Java applets).· Dọn dẹp Recycle Bin.· Xóa các tập tin tạm thời của Windows.· Xóa các thành phần tùy chọn Windows mà bạn không sử dụng.· Hủy bỏ cài đặt chương trình mà bạn không còn sử dụng.Mẹo: Thông thường, các tập tin Internet tạm thời mất nhiều chỗ chứa nhất, vì nó sẽ lưu lại mỗi trang bạn truy cập để sau này có thể truy cập nhanh hơn b/ Hướng dẫn sử dụng Disk Cleanup- Nhấn nút Start, chọn All Programs, chọn Accessories, chọn System Tools, chọn Disk Cleanup.Sau đó bạn chọn ổ đĩa muốn làm sạch- Sau khi chương trình quét xong, ở hộp thoại Disk Cleanup, di chuyển lên xuống và chọn những tập tin nào bạn muốn xóa. Sau đó nhấn nút OK
- Khi có bảng nhắc nhở bạn có muốn xóa tập tin hay không thì chọn Yes
- Sau một vài phút, quá trình hoàn thành, đóng các hộp thoại Disk Cleanup lại .Máy tính của bạn bây giờ đã sạch hơn và hoạt động tốt hơn.
2/ Tăng tốc độ truy cập dữ liệu
Trong ổ đĩa thường hay tồn tại các phân mảnh của các tập tin, chúng làm chậm tổng hiệu suất của máy tính khá nhiều. Khi các tập tin bị phân mảnh, máy tính phải tìm kiếm trên đĩa cứng và ráp chúng lại với nhau. Những việc như thế sẽ làm mất 1 lượng thời gian đáng kể.
Disk Defragmenter là một tiện ích được đi kèm với Windows có nhiệm vụ giải quyết những vấn đề này. Các tập tin hoặc thư mục sau khi được xử lý sẽ cải thiện tốc độ đọc và viết 1 cách đáng kể.
a/ Nên sử dụng Disk Defragmenter theo một chu kỳ/hằng tháng là tốt nhất, hoặc những lúc như:
- Bạn thêm bớt một số lượng lớn các tập tin.
- Không gian trống trên ổ đĩa của bạn chỉ còn khoảng 15% hoặc ít hơn
- Cài đặt chương trình mới hoặc một phiên bản mới của Windows
b/ Hướng dẫn sử dụng Disk Defragmenter:
- Nhấn nútStart, chọn All Programs, chọn Accessories, chọn System Tools, chọn Disk Defragmenter
- Trong hộp thoại Disk Defragmenter, hãy nhấp vào ổ đĩa mà bạn muốn Defragment, sau đó nhấn vào nút Analyze. Sau khi đĩa được phân tích, một hộp thoại xuất hiện báo tình hình phân mảnh trên ổ đĩa của bạn
Mẹo: ban nên Analyze trước khi Defragment để máy tính có thể ước tính Defragment trong khoảng thời gian bao lâu.
- Để Defragment, bạn chọn ổ đĩa nào cần làm, bấm vào nút Defragment.
Lưu ý: Trong Windows Vista không có giao diện chứng minh quá trình Defragment của bạn nhưng chúng vẫn đang được Defragment.
- Sau khi Defragment xong sẽ xuất hiện hộp thoại thông báo kết quả. Để biêt chi tiết bạn có thể nhấn vào nút View Report.
3/ Phát hiện và sửa chữa các lỗi trên đĩa cứng
Ngoài việc chạy Disk Cleanup và Disk Defragment để tối ưu hóa hiệu suất máy tính, bạn còn có thể kiểm tra sự tích hợp của các tập tin được lưu trữ trên đĩa cứng của bạn bằng cách sử dụng Error Checking.
Khi bạn sử dụng ổ đĩa cứng, đôi khi nó sẽ tự phát sinh các sectors xấu. Các sector xấu này sẽ làm chậm tốc độ đọc ổ đĩa, đôi khi chúng còn gây ra mất các dữ liệu trên ổ đĩa cứng. Chương trình Error Checking có nhiệm vụ đi tìm các sector xấu này và sửa chúng
Bạn nên sử dụng Error Checking hằng ngày hoặc hằng tuần ít nhất 1 lần để giúp ngăn ngừa việc gây mất dự liệu.
b/ Hướng dẫn sử dụng Error Checking:
- Đóng tất cả các tập tin đang mở
- Nhấp vào nút Start, chọn My Computer
- Trong cửa sổ My Computer, bấm phải chuột vào ổ đĩa nào bạn muốn kiểm tra, chọn Properties
- Trong hộp thoại Properties, chọn thẻ Tool, sau đó nhấn vô nút Check Now
- Trong hộp thoại Check Disk, đánh dâu vô ô Scan for and attempt recovery of bad sectors, sau đó nhấn vô nút Start
- Nếu chương trình tìm được sector xấu, chọn và sửa chúng
Mẹo: chỉ nên đánh dấu ô Automatically fix file system errors khi bạn nghĩ rằng ổ đĩa đó của bạn có quá nhiều sector xấu
4/ Bảo vệ máy tính của bạn chống lại các phần mềm gián điệp
Các phần mềm gián điệp thường thu thập thông tin cá nhân, lấy cắp tài khoản/mật khẩu …v.v… mà bạn không thể hay biết. Ngoài các các mối nguy hiểm riêng tư, đôi khi các phần mềm này gây hại đến hoạt động của máy tính, làm giảm hiệu suất của máy tính. Để chống lại các phần mềm gián điệp, bạn có thể muốn cân nhắc việc sử dụng Microsoft Windows Defender, được bao gồm trong Windows Vista (thông tin chi tiết http://www.microsoft.com/protect/computer/spyware/vista.mspx), và là những tiện ích sẵn có, tải về miễn phí cho Microsoft XP SP2 (thông tin chi tiết http://www.microsoft.com/windows/products/winfamily/defender/default.mspx).
5/ Sử dụng chương trình Ready Boost
Nếu bạn đang sử dụng Windows Vista, bạn có thể sử dụng chương trình ReadyBoost để tăng tốc độ hệ thống. Chương trình sẽ thêm vào một hệ thống trong bộ nhớ. Nó cho phép bạn sử dụng ổ đĩa Flash USB thành RAM (thông tin chi tiết http://www.microsoft.com/windows/windows-vista/features/readyboost.aspx)
Trên đây là 5 lời khuyên của Microsoft dành cho bạn. Chúc bạn có được 1 chiếc máy tính chạy tốt sau khi thực hiện những điều trên. Hẹn gặp lại ở phần 2: Những phần mềm giúp tăng tốc máy tính nên sử dụng (lời khuyên từ tác giả).
Chúc các bạn thành công 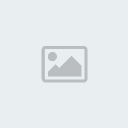
Nguồn VnEcon | |
|